Hướng dẫn tắt ứng dụng ngầm giúp máy tính chạy Windows 10 mượt mà hơn
Bài viết dưới đây sẽ hướng dẫn bạn cách tắt các ứng dụng chạy ngầm trên Windows 10 để giúp máy tính hoạt động nhẹ nhàng hơn và tiết kiệm pin hơn nếu đang sử dụng laptop.
Kể từ thời điểm ra mắt Windows 8 vào năm 2012, bên cạnh các phần mềm thông thường, Microsoft đã giới thiệu cho người dùng kho ứng dụng Windows Store, tương tự như kho ứng dụng trên nền tảng Android hay iOS, để người dùng có thể tìm và cài đặt thêm các ứng dụng cho máy tính của mình.
Với Windows 10, Microsoft đã tích hợp sẵn trên hệ điều hành của mình các ứng dụng để phục vụ cho nhu cầu làm việc và giải trí của người dùng, chẳng hạn ứng dụng báo thức, lịch làm việc, email… những ứng dụng này mặc định sẽ được chạy ngầm trên hệ thống để người dùng có thể kích hoạt và sử dụng ngay khi cần.
Tuy nhiên, trên thực tế, người dùng rất ít khi sử dụng các ứng dụng do Microsoft cung cấp sẵn trên Windows 10, do vậy, các ứng dụng chạy ngầm này sẽ tiêu tốn một phần tài nguyên không đáng có trên máy tính, góp phần khiến máy tính hoạt động ì ạch hơn, nhất là với những máy tính đời cũ và cấu hình yếu.
Trong trường hợp bạn không cần dùng đến những ứng dụng được Microsoft tích hợp sẵn trên Windows 10, tắt những ứng dụng này đi để chúng không còn tiếp tục chạy ngầm là một việc nên thực hiện.
Thực hiện theo các bước sau đây để tắt các ứng dụng chạy ngầm trên Windows 10:
Đầu tiên, nhấn nút Start trên Windows 10, rồi chọn "Settings" từ menu hiện ra. Tại cửa sổ "Settings", bạn chọn "Privacy".
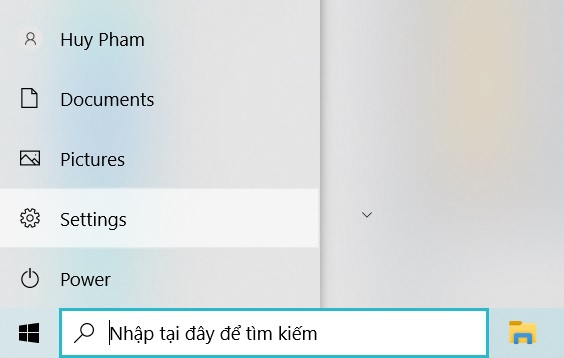
Hoặc để đơn giản và nhanh chóng hơn, bạn gõ cụm từ "Privacy Settings" vào khung tìm kiếm trên Windows 10 và nhấn Enter.
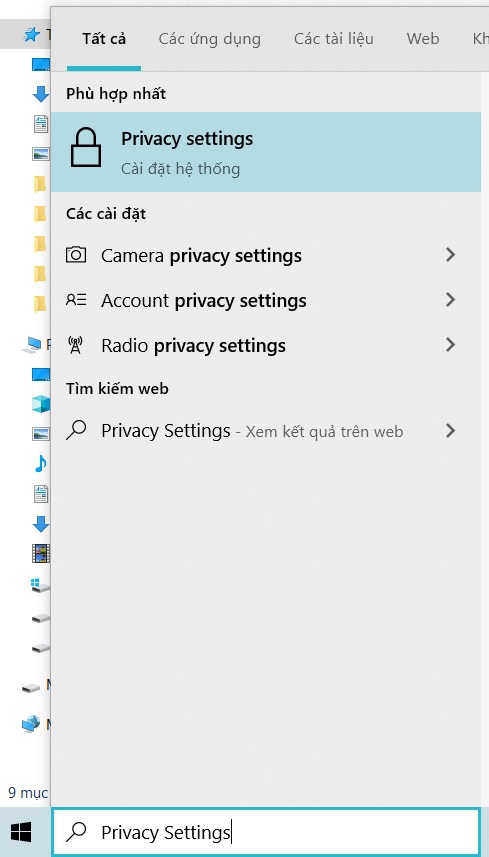
Tại cửa sổ hiện ra, từ menu bên trái, bạn kéo xuống dưới và tìm mục "Background Apps".
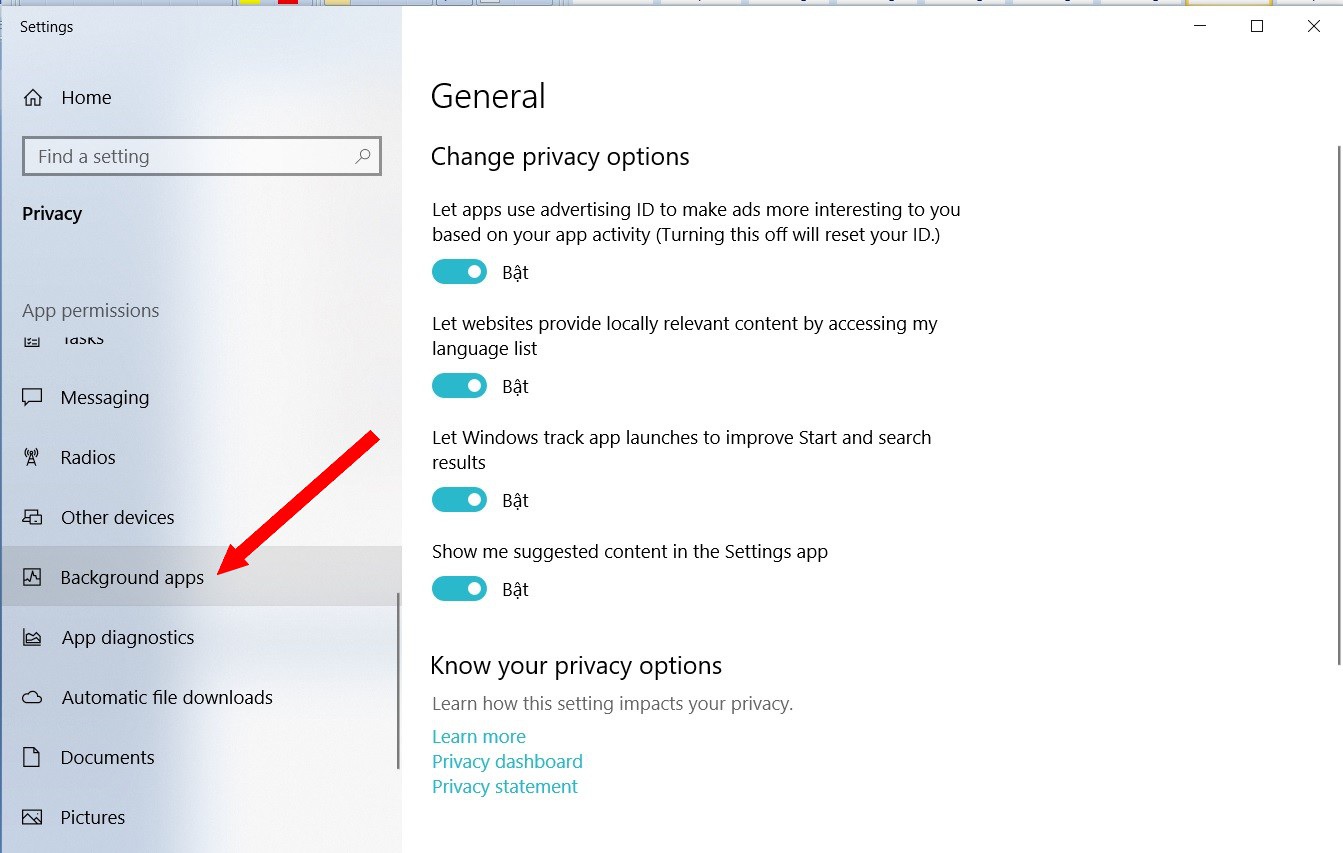
Danh sách các ứng dụng được Microsoft tích hợp sẵn trên Windows 10 sẽ được liệt kê ở giao diện bên phải. Tại đây bạn có thể đánh dấu chọn để tắt đi những ứng dụng nào mà mình không muốn tiếp tục chạy ngầm.
Tại đây, bạn sẽ thấy có tùy chọn "Let apps run in the background", bạn chỉ việc chuyển từ chế độ "On" (Bật) sang chế độ "Off" (Tắt), lập tức tất cả các ứng dụng đang chạy ngầm trên hệ thống sẽ bị vô hiệu hóa.
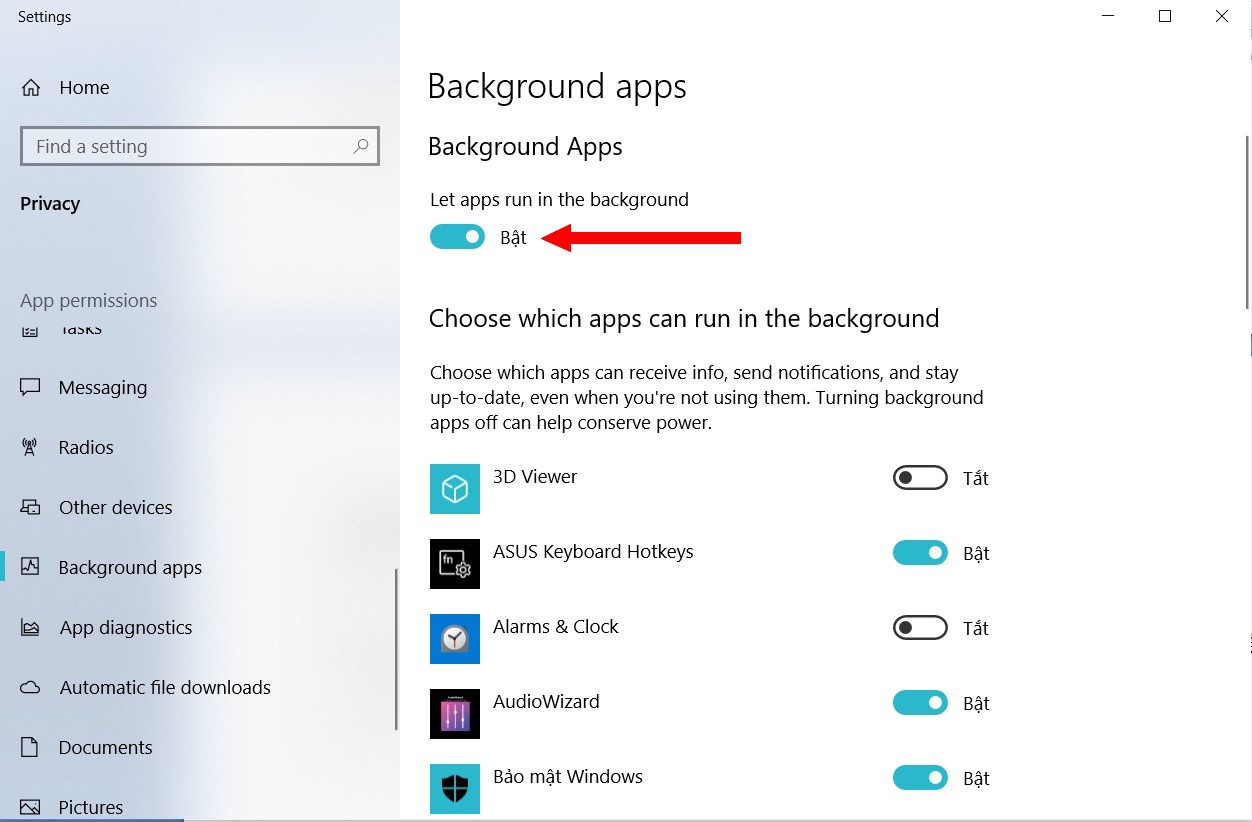
Như vậy, bạn đã vô hiệu hóa được các ứng dụng đang chạy ngầm trên Windows 10, điều này sẽ giúp tiết kiệm tài nguyên hệ thống để máy tính hoạt động nhẹ nhàng hơn và giúp tiết kiệm pin hơn trong trường hợp đang sử dụng pin trên laptop.
Tin Video















